04350 Malijai
09 87 11 03 00
09h - 12h / 14h - 18h
Du Lundi au Vendredi
04350 Malijai
09 87 11 03 00
09h - 12h / 14h - 18h
Du Lundi au Vendredi
Assistance informatique notamment en cas de problème avec votre ordinateur. C’est pourquoi vous pouvez télécharger le petit utilitaire plus bas afin de vous faire dépanner à distance par Ailink informatique. En résumé sélectionnez la version nécessaire en fonction de votre ordinateur en d’autres termes Windows ou MacOS. D’ailleurs peu importe ou vous êtes dans les Alpes de Haute-Provence c’est-à-dire Château-arnoux Saint Auban, Peyruis aux Mées ou à Malijai. Vous n’avez besoin que de votre connexion internet. Par ailleurs vous pouvez retrouver nos prestations informatique sur notre site internet.
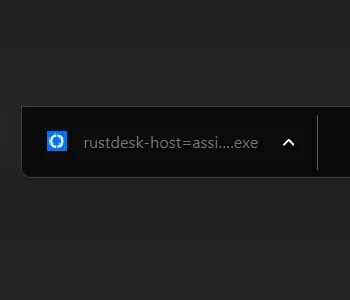
En cliquant sur le lien de téléchargement celui-ci démarre automatiquement. Suivant votre navigateur vous verrez le téléchargement se lancer en bas à droite ou en haut à gauche. Le fichier doit se trouver dans votre dossier téléchargement de votre ordinateur
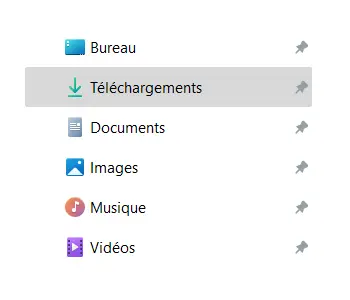
Votre fichier est maintenant télécharger il ne vous reste plus qu'à le lancer. Un simple clic depuis la partie téléchargement de votre navigateur internet ou un double clic depuis votre dossier téléchargement présent sur votre ordinateur.
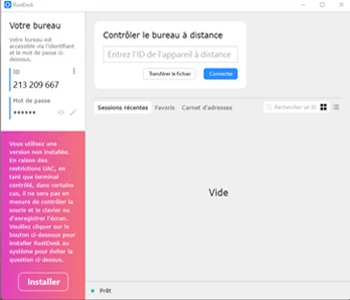
Afin d'avoir un accès complet lors d'une prise en main il peut être nécessaire d'installer l'application, il peut être nécessaire et pratique de l'installer afin de l'avoir à porté de main pour un éventuel problème futur. Bien évidement c'est toujours vous qui autorisez la connexion, nous n'avons pas accès à votre PC sans votre autorisation !!! Pour voir l'icone "installer" vous devez agrandir la fenêtre.
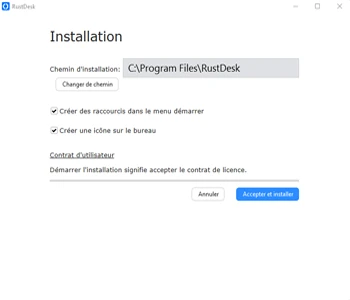
Pas de modification à faire ici mais simplement cliquez sur le bouton bleu : Accepter et installer. Vous pouvez modifier le chemin de destination si vous le souhaitez bien que ce ne soit pas nécessaire. Le logiciel prends très peu de place et est très léger.
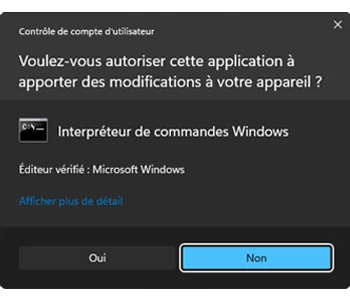
Windows peut vous afficher une fenêtre de contrôle utilisateur et vous demander si vous souhaiter valider l'installation, cliquez simplement sur Oui à cette étape
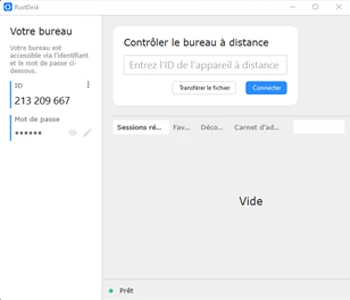
L'application est désormais installée sur votre ordinateur, un raccourci est présent sur votre bureau ainsi que dans l'angle de votre barre des tâches. Vous n'avez qu'à nous communiquer l'ID et accepter la demande de connexion pour nous autoriser l'assistance à distance
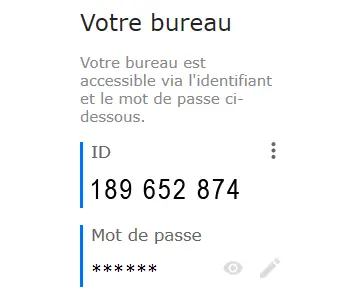
Afin de nous connecter à votre PC, nous avons besoin de votre ID, celui-ci est un identifiant unique qui vous est attribué. Vous le trouverez à gauche de la fenêtre de l'application sous : ID. Il suffit de nous le donner par téléphone ou par mail.
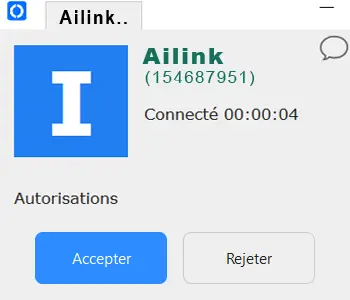
Une fois l'ID en notre possession, une fenêtre de connexion apparaitra sur votre ordinateur en haut à droite de votre écran. C'est une demande d'autorisation de prise en main à distance. Il suffit simplement d'accepter la demande de connexion pour que votre écran puisse s'afficher chez nous. C'est fait nous sommes connectés 😊
Notre outil est disponible également sur les ordinateur de la marque à la pomme.
Cliquez ci-dessous pour télécharger l’application
Un doute sur la version à prendre ?
À partir de certains modèles commercialisés fin 2020, Apple a entamé la transition des processeurs Intel vers la puce Apple sur les ordinateurs Mac.
Ordinateurs Mac avec puce Apple :
En cas de problème à l’utilisation, n’hésitez pas à nous contacter.
Vous êtes professionnel ? Vous pouvez consulter cette page afin d’avoir plus d’information sur nos solutions d’assistance informatique dans le 04.
Vous pouvez également nous suivre sur Facebook